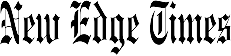The holiday season is here, and if you’ve decided to give in and get your child a smartphone or tablet, you may be nervous about safety, supervision and screen time.
Software can’t solve everything, but it can help. Here are a few of the tools available to help parents or caregivers guide children’s first solo steps into the digital age.
First, Set the Rules
Before you fire up that gifted gadget, you may want to have a discussion with your child or teenager to set ground rules for using a smartphone or tablet.
Common Sense Media has a guide for parents and caregivers to discuss basic safety rules with children before giving them a first cellphone, including how to respond to text messages and how to handle photos of other people.
Creating a Family Group
For those giving a standard smartphone, Apple and Google redesigned their parental-control features this year to make them easier to find and use. Apple’s dashboard is called Family Sharing, while Google’s app is called Family Link. Both work on the same concept: An organizer can add multiple user accounts to a group — but certain accounts control what other accounts can see and do.
For example, someone with an adult-level account can set up and configure a child account that restricts access to age-inappropriate content, blocks certain apps or purchases, and puts time limits on daily use.
With location settings enabled, the parent can also see the physical location of the child’s phone (and presumably, the child) on a map. Parents or caregivers also get reports on the child’s activities on the phone, and can grant additional permissions remotely.
These built-in tools have a few requirements. The adult must set up a special Apple ID or Google Account for the child; children under the age of 13 can’t create their own accounts on most services because of federal privacy laws.
The system works best if everyone uses the same platform, although it’s possible to do some parental supervision through a web browser, and Google’s Family Link app for iOS can manage certain Google apps on Apple devices.
For iPhone Families
Apple’s Family Sharing allows an organizer to add five other members to a group. Purchased content like music and movies can be shared among group members, and parents or caregivers can manage their children’s devices there.
To set up Family Sharing, open the Settings icon and select Family. Tap the icon in the upper-right corner and choose Create Child Account at the bottom of the next screen. The first time you power on a new iOS device, you also may get an option to set up an account for a child.
Once you connect the child’s account to the family group, the software guides you through managing that account and applying Apple’s parental controls. In the Screen Time menu, for example, parents can limit the child’s communications with others on the phone via messages, calls and FaceTime.
When you open Family Link, you have the option to set up an account for a “child or teen.” The app guides you through creating or connecting the child’s Google account to your family pod. Then you configure the limits and restrictions for that account. You can adjust the settings as needed by logging in as the parent to the Family Link app.
Options Beyond Apple and Google
Tablets running iOS or Android can also use Family Sharing or Family Link. Some parents choose smartwatches to stay in contact with their children, and the Apple Watch works with Family Sharing. But there is life outside the Apple-Google universe, especially for those on a budget or giving devices to younger children.
Samsung’s Galaxy phones and tablets can use Google’s Family Link, but the company also has a Samsung Kids app to create a child-friendly environment with apps, games and additional parental controls.
Amazon includes parental controls for its relatively inexpensive Fire tablets, and a similar Amazon Household feature for sharing and restricting digital content among family members. The company has its Amazon Kids software with curated age-appropriate content and screen-time limits; a premium Amazon Kids+ subscription is also available.
Specialty phones that limit internet access and monitor communications (including text messages) promise a more managed experience overall for parent and child. The Bark Phone, the Gabb Phone and Pinwheel’s phones are examples.
If you live in a cross-platform home or want robust tools that more closely observe social-media usage, third-party subscription apps like Bark, Net Nanny or Qustodio offer expansive parental oversight.
If you’re looking for more advice on how to teach your children to use technology in a healthy way, The New York Times has a detailed guide for families with children of all ages.